For Users
Application Purpose
The purpose of the Library Route Finder is to make the retrieval of items in the library. The deployment our team maintains (available here) uses the floor plans of Preus Library at Luther College for the purpose of demonstration. Our stated goals for this project include improving the experience of locating library materials, as well as minimizing distance to walk if a patron or employee is visiting many shelves.
In addition to seeking to improve these real-world use cases in the realm of library patron experience, we also envisioned this project as implementing a portable concept. The idea of making the location of items within a library, store, warehouse, etc. has positive potential for a wide range of people in the areas of accessibility, orientation, and efficiency.
Getting Started
Logging In
The first step in using this program is to enter your name (or a username of your choice) into the form on the home page:
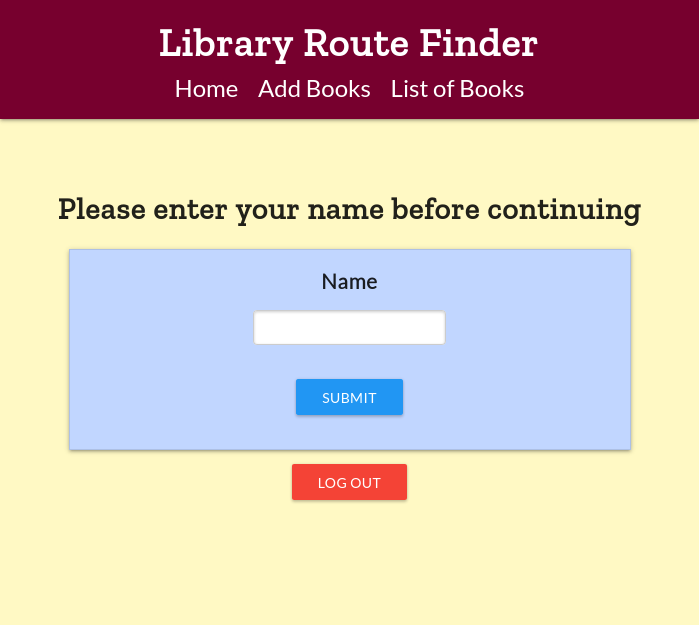
Searching for a Book to Add
When you click “Log In” on the first page, you will be redirected to the Search page. On this page is a form similar to the Login form, this time requesting an ISBN (International Standard Book Number).
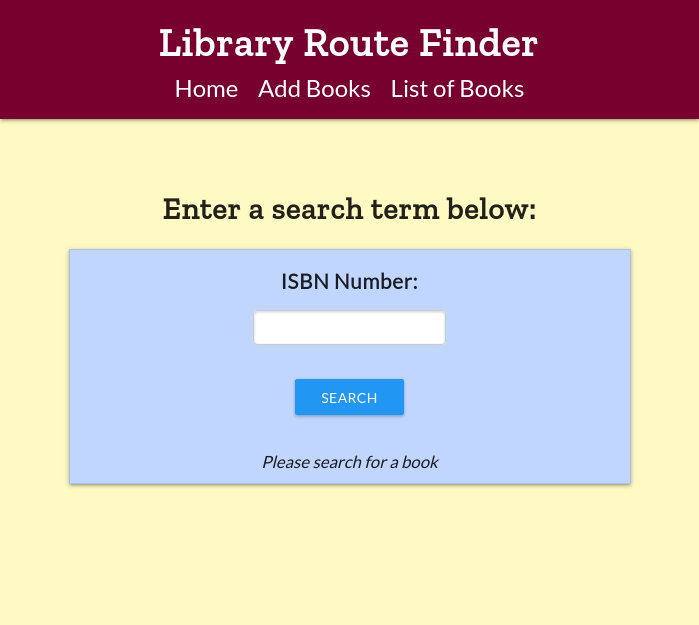
To add a book, simply enter its ISBN in the box provided, and click “Search”. The text below this button will update with a message indicating what book was added to your list, or in the case of an error will communicate the issue.
Viewing the Booklist and Route
To view your list of books as well as a map of which shelves you will have to visit to retrieve them, visit the “List of Books” link in the navigation bar. This will bring you to this page, where you will see your list outlined:
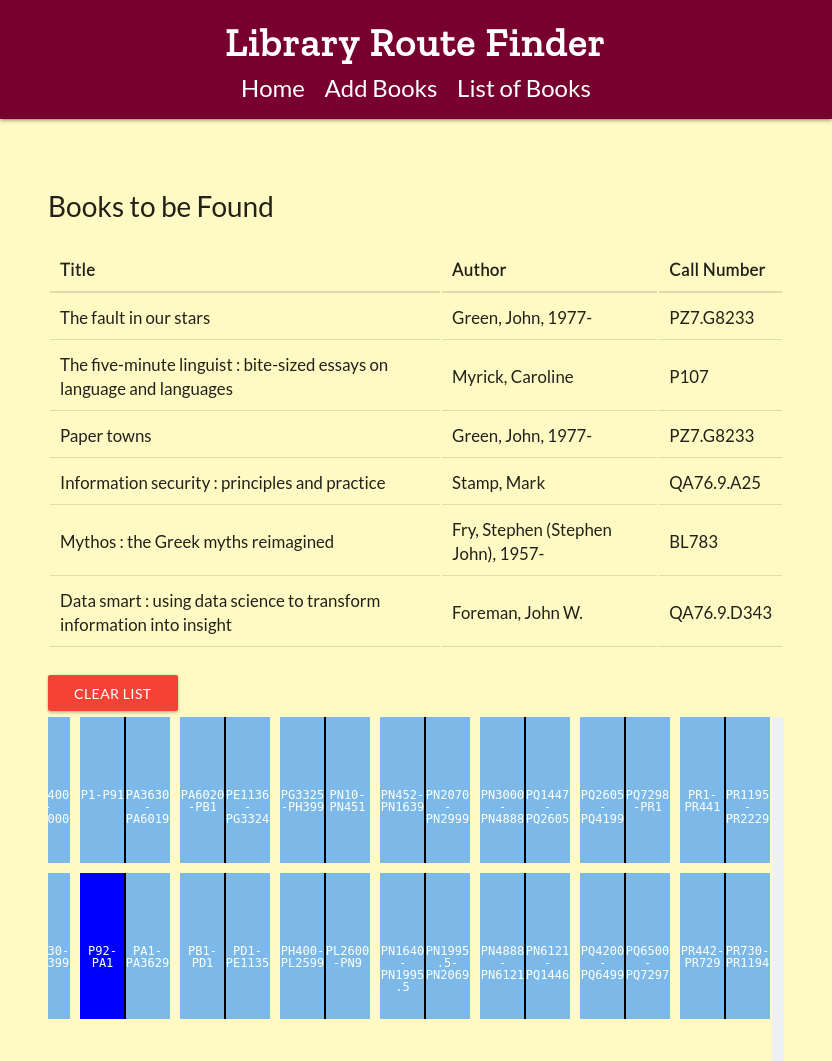
Highlighted in dark blue are the shelves you should visit, while the light blue shelves indicate ones to skip. Multiple books may be located on the same shelf, especially for books on the same topic, so the number of highlighted shelves is likely to differ from the number of items on your list.
Clearing the List
To clear your list of items, simply click or tap the red “Clear List” button. This action cannot be undone, and you will have to return to the “Add Books” page in order to re-locate any items.